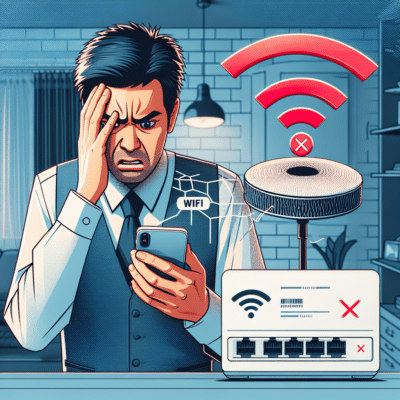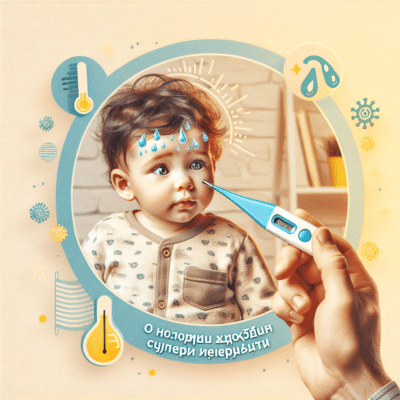Коли принтер не виявляється вашим комп’ютером, це може стати справжньою проблемою, особливо якщо вам терміново потрібно надрукувати важливі документи. Непередбачувані неполадки можуть коштувати вам часу та нервів, але не панікуйте! У цій статті ми розглянемо сім кроків, які допоможуть вам усунути цю проблему.
Вступ
Проблеми з непідключеним принтером — це досить поширене явище. Вони можуть виникати з різних причин: від простих збоїв у системі до налаштувань мережі. У більшості випадків ці труднощі можна вирішити без залучення спеціалістів. Досвідчені користувачі знають, як важливо мати належну підтримку у таких ситуаціях. Але навіть новачки можуть легко впоратися з цими труднощами, ознайомившись з нашими простими та зрозумілими рекомендаціями. Давайте розпочнемо!
1. Перевірте підключення
Перш ніж поглиблюватися в технічні нюанси, переконайтеся, що ваш принтер правильно підключений до комп’ютера та живлення. Як це зробити? Ось кілька дієвих порад:
- Переконайтеся, що шнури справні: перевірте кабель живлення та USB-кабель.
- Перезавантажте пристрої: іноді просте перезавантаження комп’ютера та принтера може допомогти.
- Вибір правильного порту: якщо у вас кілька USB-портів, спробуйте підключити принтер до іншого.
Якщо все підключено, але комп’ютер все ще не бачить принтера, переходьте до наступного кроку.
2. Перевірте настройки принтера
Найчастіше причина, чому комп’ютер не бачить принтер, може полягати у неправильних налаштуваннях. Ось кілька простих кроків, як це виправити:
- Відкрийте "Панель управління": знайдіть розділ "Пристрої та принтери".
- Перегляньте наявні принтери: перевірте, чи ваш принтер виявляється у списку.
- Встановіть принтер як за замовчуванням: якщо принтер не є основним, оберіть його як за замовчуванням.
Ці дії можуть суттєво вплинути на ваше підключення і вирішити проблему.
3. Оновіть драйвери принтера
Якщо принтер все ще не показується, можливо, причина в застарілих або втрачених драйверах. Щоб оновити драйвера, виконайте наступні дії:
- Відвідайте сайт виробника принтера: завантажте останню версію драйверів.
- Встановіть драйвери: запустіть інсталяційний файл і дотримуйтесь вказівок.
- Перезавантажте комп’ютер: після установки не забудьте перезавантажити ваш комп’ютер.
4. Перевірте статус служби друку
Часто служба друку може бути зупинена. Ось як перевірити це:
- Відкрийте "Служби": натисніть
Win + Rі введітьservices.msc. - Знайдіть "Друкарська служба": переконайтеся, що вона запущена.
- Якщо служба зупинена, запустіть її знову.
Цей простий крок може повернути ваш принтер до життя.
5. Використовуйте засоби усунення несправностей Windows
Windows має вбудовані засоби для усунення проблем, які можуть допомогти в діагностиці та автоматичному виправленні проблем.
- Перейдіть до "Налаштувань": оберіть "Оновлення та безпека".
- Виберіть "Усунення несправностей": натисніть на "Додаткові засоби усунення несправностей".
- Запустіть усунення нерозпізнаних принтерів.
Цю опцію часто ігнорують, але вона може істотно полегшити процес стресу.
6. Перезавантажте маршрутизатор / модем
Якщо ваш принтер підключений до мережі Wi-Fi, проблема може критися в маршрутизаторі. Спробуйте наступне:
- Перезавантажте модем або маршрутизатор: від’єднайте пристрій від живлення, зачекайте кілька хвилин і знову підключіть.
- Перевірте з’єднання: переконайтеся, що принтер і комп’ютер знову в одній мережі.
7. Зверніться до технічної підтримки
Якщо жоден з наведених вище кроків не допоміг, не соромтеся звернутися до технічної підтримки виробника принтера. Вони можуть надати вам детальні рекомендації і допомогти вирішити проблему.
Висновок
Вирішення проблеми, коли комп’ютер не бачить принтера, може здаватися складним, але, дотримуючись наведених вище кроків, ви зможете швидко впоратися з цією ситуацією. Не забувайте, що профілактика завжди краща: регулярно перевіряйте налаштування та оновлюйте драйвери. Сподіваємося, що наші рекомендації допомогли вам усунути несправності. Залишайтеся на зв’язку та дотримуйтесь моментів, які полегшать ваше використання техніки!